この記事のねらい
今までに何回か出てきた図1の創成図は、筆者が無償公開しているWindowsアプリ「involeteGearDesign」で計算した諸元をFusion360に送り、Fusion360側からc++スクリプト「involutegear」を走らせると、Fusion360 APIではなく、c++側の処理でSVG形式として出力されます。

この記事では、図1の創成図をFusion360で書いてみます。スクリプトなら簡単なのですが、あえて手作業でやります。そうすると歯車の創成加工について知らない人でも理解が深まるのではないかと思います。
作成した創成図
図2が今回できた創成図です。手作業なのでモデルはシンプルにして、角度刻みも荒くしていますが、歯の形状は十分再現できています。
歯車仕様:歯数20、モジュール1、圧力角20°、頂隙係数0.25、ラック歯先の丸み係数0.38
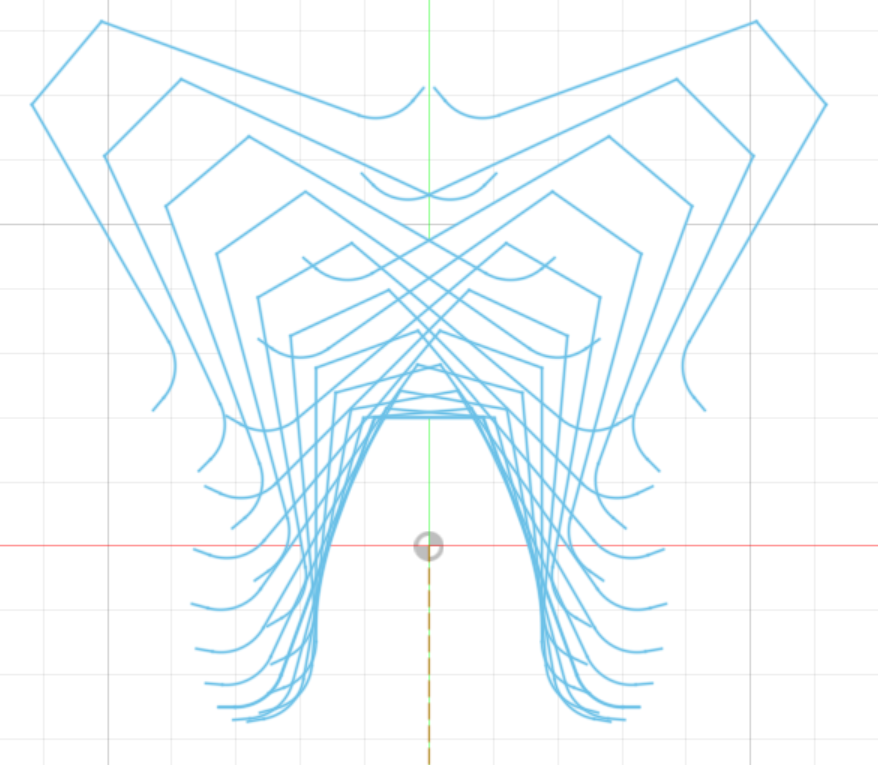
加工原理
カッタと歯車素材とが同期運動しながらカッタが歯すじ方向の往復運動をおこない、干渉する部分を除去することで歯車の歯面を創成します。同期運動とは素材がθ回転すると、半径rのピッチ円上で接するカッタは距離rθだけ進みます。

ラックから創成図を作るには
プログラムにより座標変換で作る場合
図3.はラックと素材が両方動いている状態です。創成図は歯車素材の回転をとめてラックの運動の軌跡を描いたものです。このときラックはインボリュート曲線上を動きます。図1で中央にV字型に並んだ赤丸が、そのインボリュート曲線です。
この動きを数学表現したのが図4です。原点にあるラックの輪郭形状を図4の式で角度を変えながら座標変換すると、図1のような創成図が得られます。
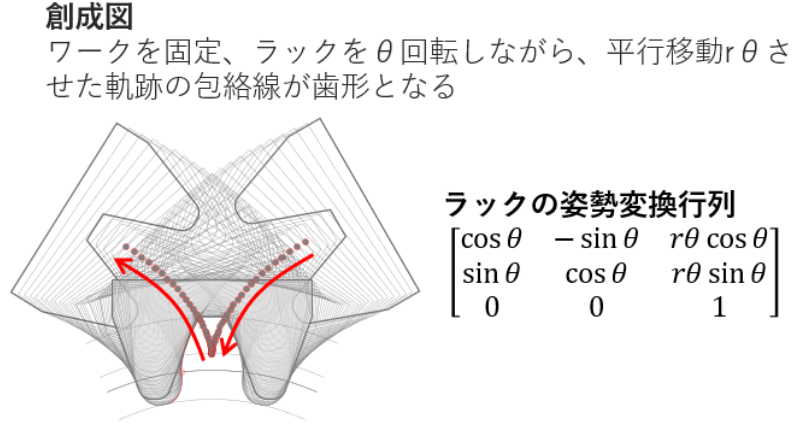
手作業で行う場合:今回提案の方法
上記の座標変換を手動で行います。歯車素材がθ左回転したとすると、その間にラックは左へ水平移動するので、その位置にラックを置きます。次に素材とラックを、θ右回転すると、素材は元の位置にもどるので停止していたことになりますが、ラックは左に
移動した状態から右へθ回転します。これは、素材の運動を止めてラックを加工後θの位置に置いたことに相当します。
同様の操作を0~θまでn等分して行います。
今回は、θを50°として50°までの水平距離を10分割し、それぞれの位置にラックを書きます。次に、配置したラックを中央側から順に5,10,15,20,,,,50°右回りに、ピッチ線中心を軸に回転させると、インボリュート線に配置したことになります。
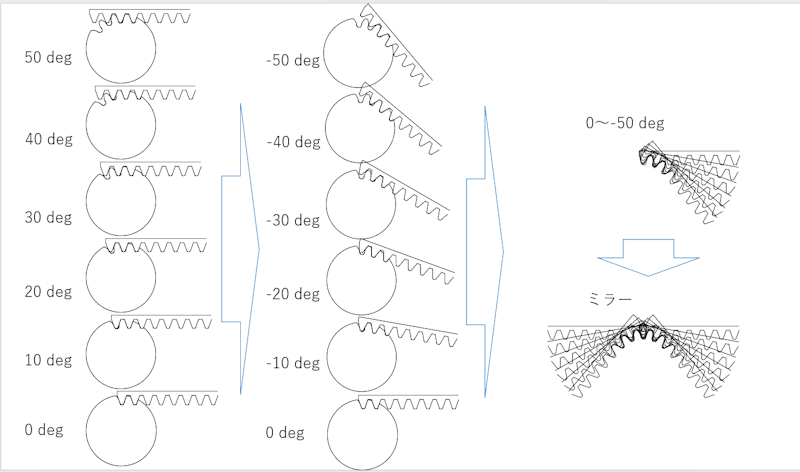
準備
ラックのピッチ線に接する半径10のピッチ円を作成します。
ピッチ円中心を通る軸を作成します。
メニュー「投影」で前回作成したラックから、ラックの歯溝部分(谷部)の形状を取り出します
円形状パターンで5°毎に10本の半径線を書きます。
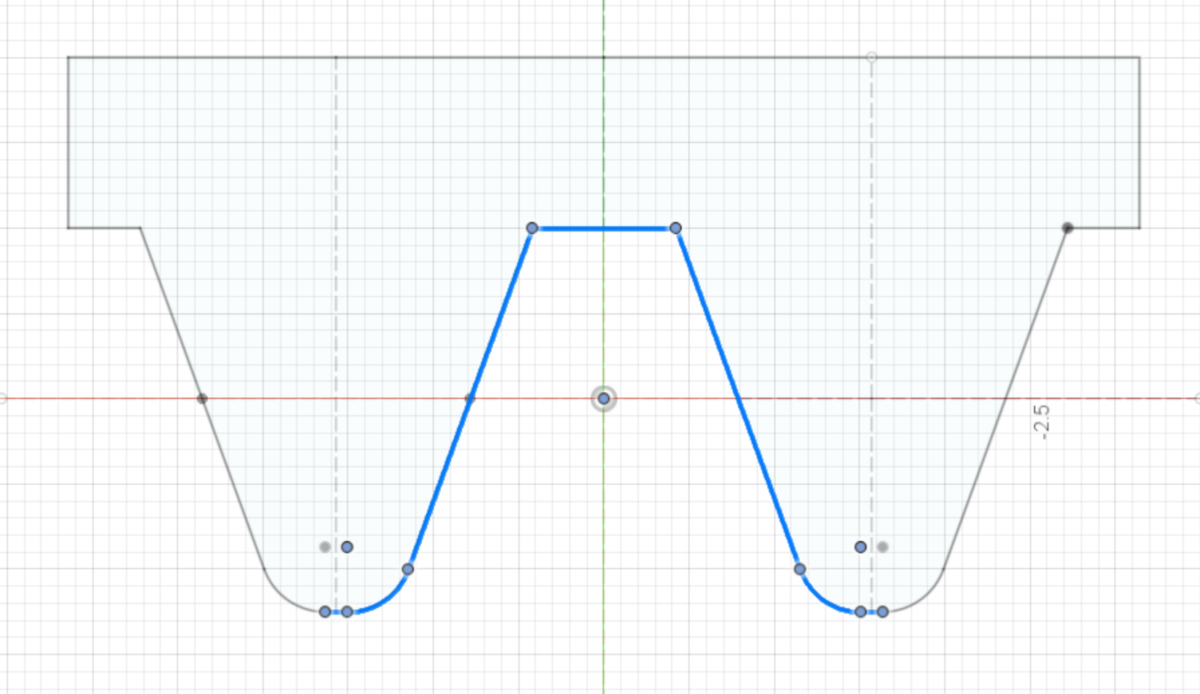
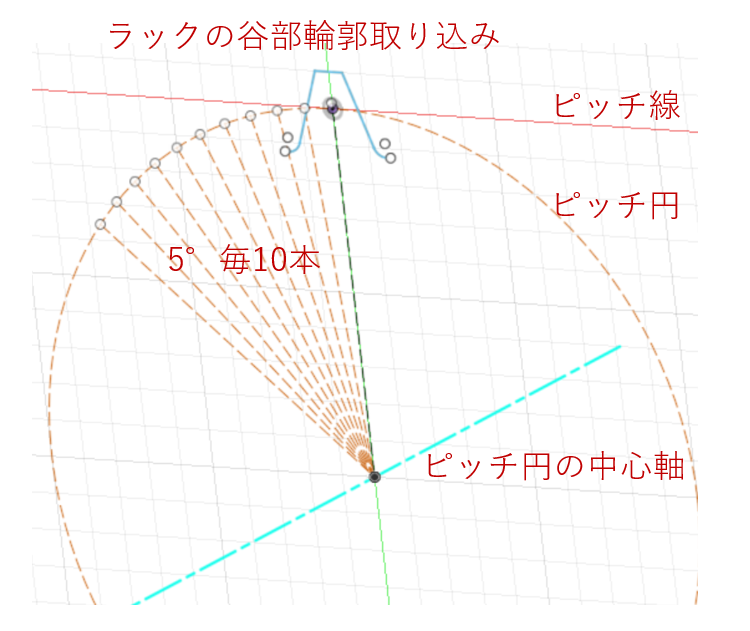

矩形状配置でラックを10個画面左側に追加します。半径10のピッチ円が50°回転したとき、ラックの移動距離はなので、これを10等分する位置にラックを直線配置します。
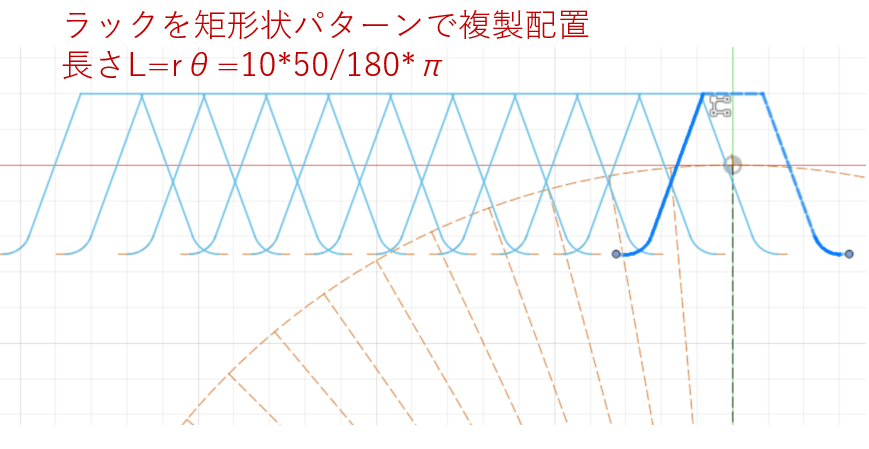
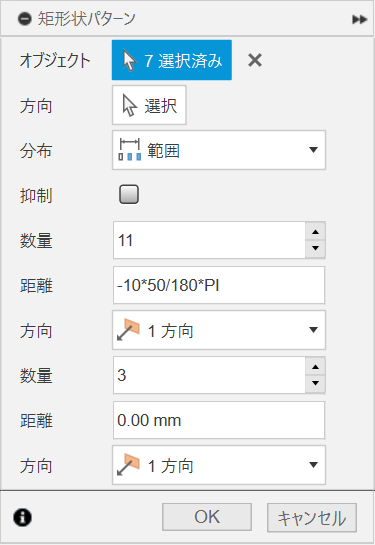
創成図作成
準備が整ったので、創成図を書いていきます。
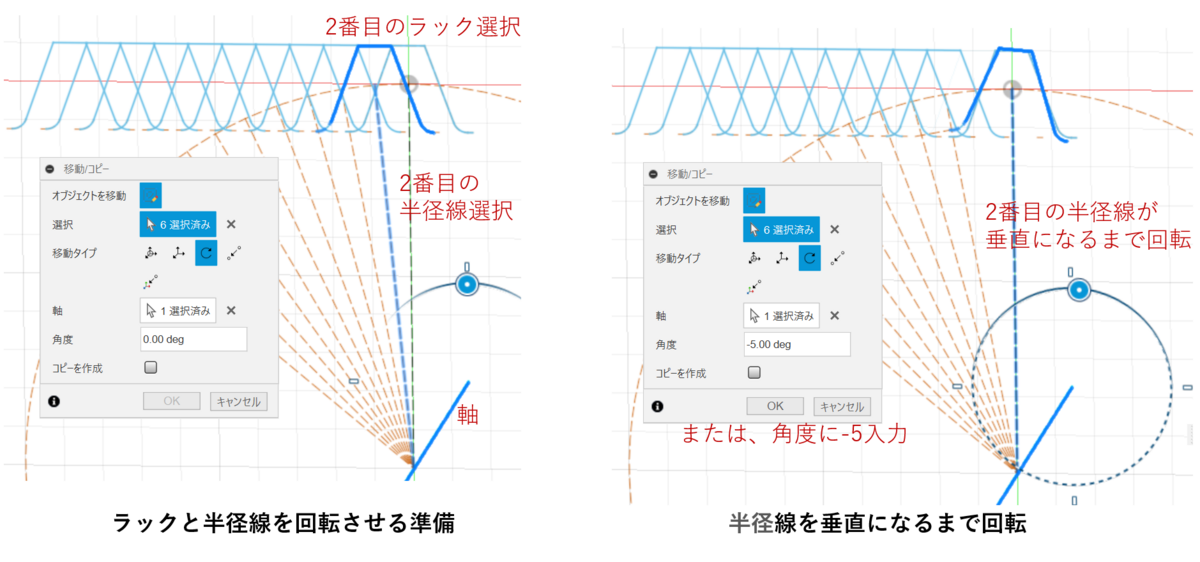
- 「修正」「移動」コマンドまたはMキーで移動のウィンドウ出します
- 2番目のラックと半径線を選択
- 移動タイプを「回転」選択
- 「軸」にピッチ円中心軸を選択
- 回転のハンドルが出てくるので、マウスで選択した半径線が直立位置に一致するまで回転させるか(5°おきにスナップが効く)、角度欄に「-5」を入力
- 「OK」クリック
- 以下3~10番目まで同様に操作。角度欄使う場合は順次-10,-15....-45,-50入力
- 作成した創成図全体をミラーコピーして完成
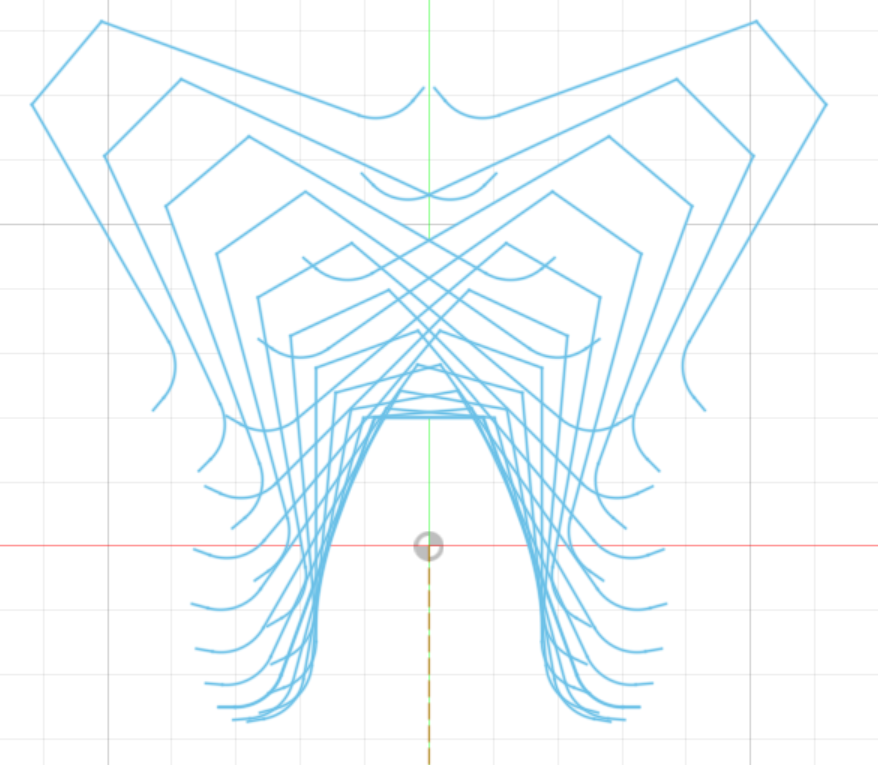
検証
できた創成図を、igears2による厳密計算歯形と比較してみます。

5°間隔は荒めだったので、多角形誤差のようなものはありますが、形状自体はigearsの厳密計算歯形に一致しています。
まとめ
備考
5°ピッチにした理由は、3つありますが9割は1番目です。皆さんがトライするなら2°ピッチくらいでやってみてください。
- 手作業なので図9の作業を10回以上やりたくない
- 図9でハンドルをつかんで回転移動するとき、5°でスナップが効いて都合がよい
- 図9でラックを選択するときに、細かいピッチでは、重なりが多くて選択が難しくなる
現状のピッチのままなら、後処理で表面を滑らかにするような工夫、たとえば3点円弧で接続していくか、スプラインに置き換えるなどが有効かもしれません。